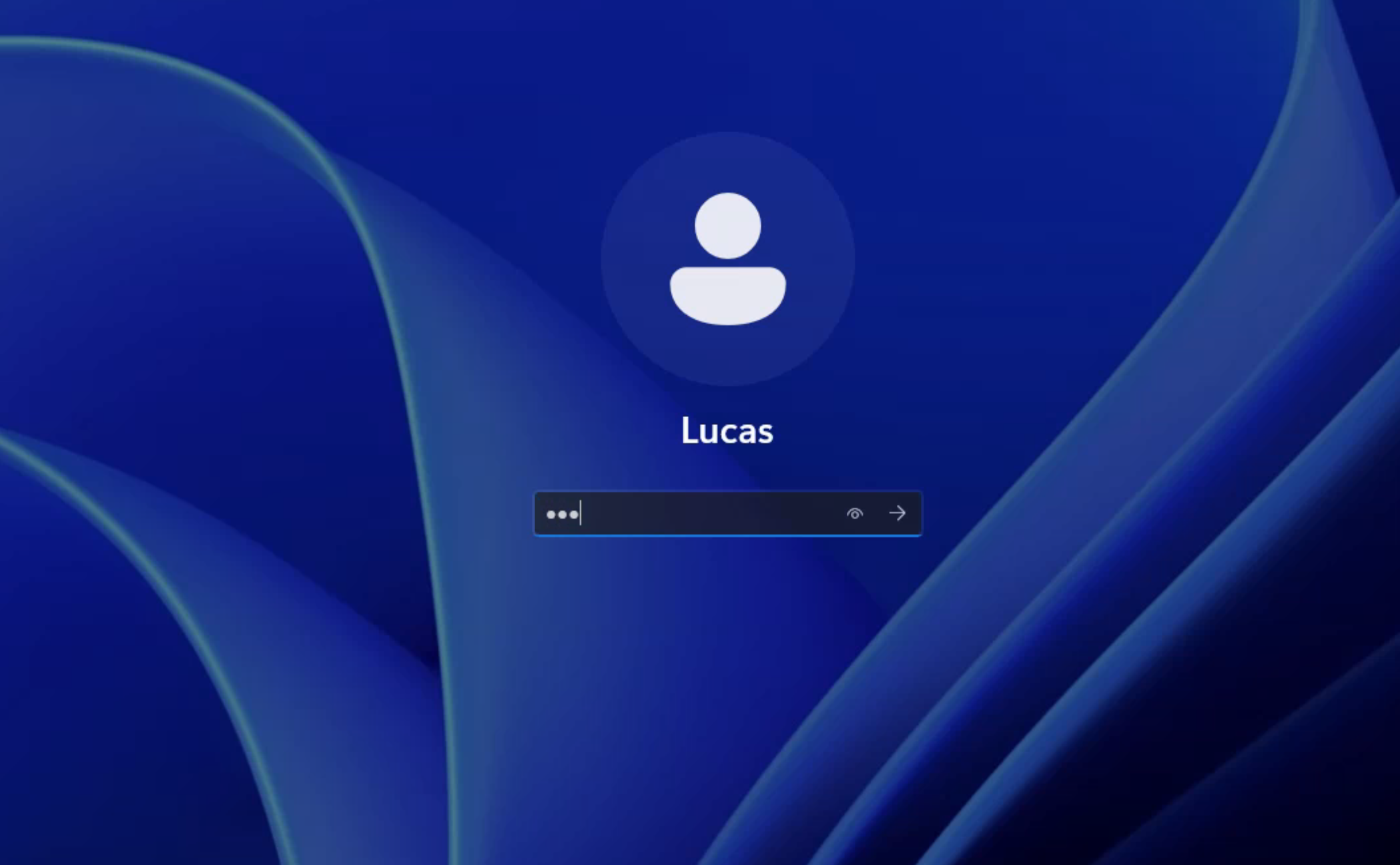快速入门
快速入门旨在指导用户快速体验PXVDI,详细的教程请参考后续文档
1. 安装Proxmox VE
版本 > 7.0
2. 创建虚拟机
2.1 创建
点击网页上的Create VM按钮,OS处选择Windows的ISO,Guest os类型根据iso的类型来选择,如果是PVE 8版本,请勾选 Add additional drive for VirtIO drivers,同时添加Virtio驱动.
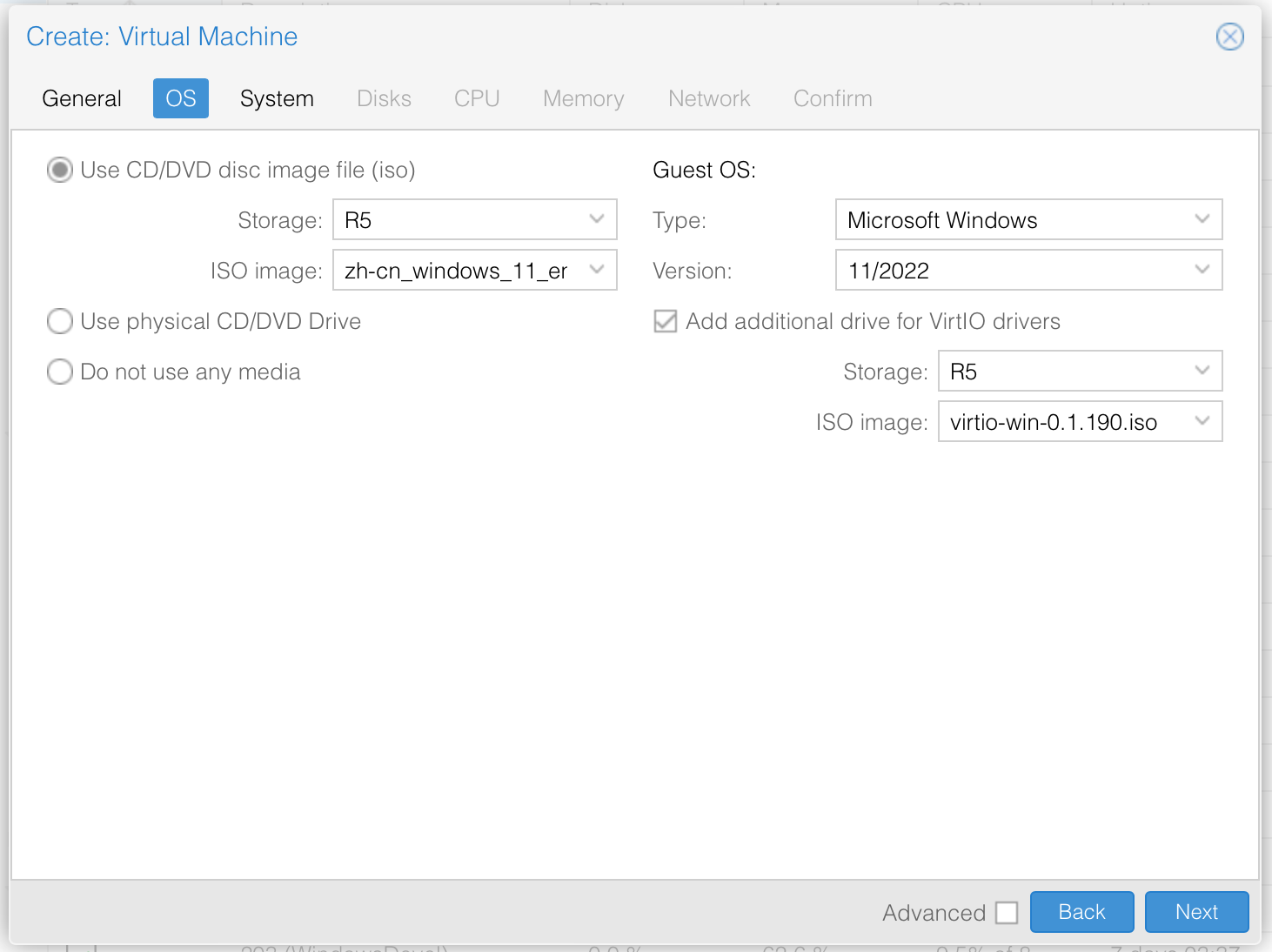
Note: virtio驱动可以从此处下载:https://download.lierfang.com/proxmox/drivers/ Windows7或者2008/2008r2版本请使用
virtio-win-0.1.164-1版本
如果不是PVE8,可以在虚拟机创建完成之后,添加一个CDROM设备,并且选择驱动
2.2 System 配置
点击Next,进入System配置页面
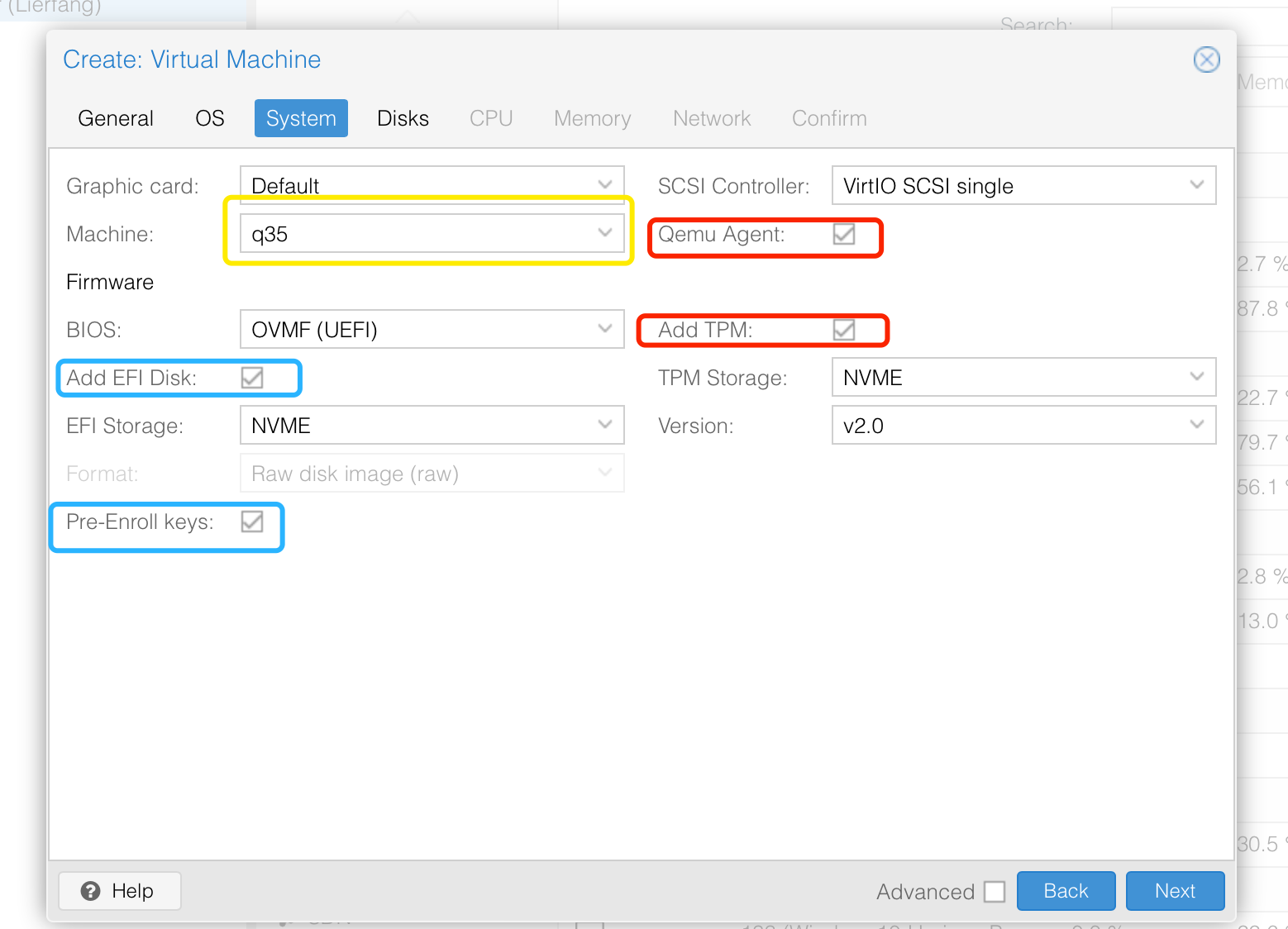
如果您的版本是Windows10以上,我们建议
Machine选择q35Qemu Agent必须勾选,这是和虚拟机通信的必要组件Add EFI Disk勾选,这将启用UEFI启动Add TPM勾选,将会添加一个TPM设备,安装Win11必须勾选Pre-Enroll keys勾选之后,会支持安全启动,安装Win11必须勾选。
如果您的版本是Win8或者Win7,那么,我们建议
Qemu Agent必须勾选,这是和虚拟机通信的必要组件BIOSseabios 其他默认即可
如果您的版本是2003/xp,那么我们建议
Qemu Agent必须勾选,这是和虚拟机通信的必要组件Machine默认BIOSseabiosScsi ControllerLSI 其他默认即可
2.3 Disks 配置
点击Next,进入Disks配置页面
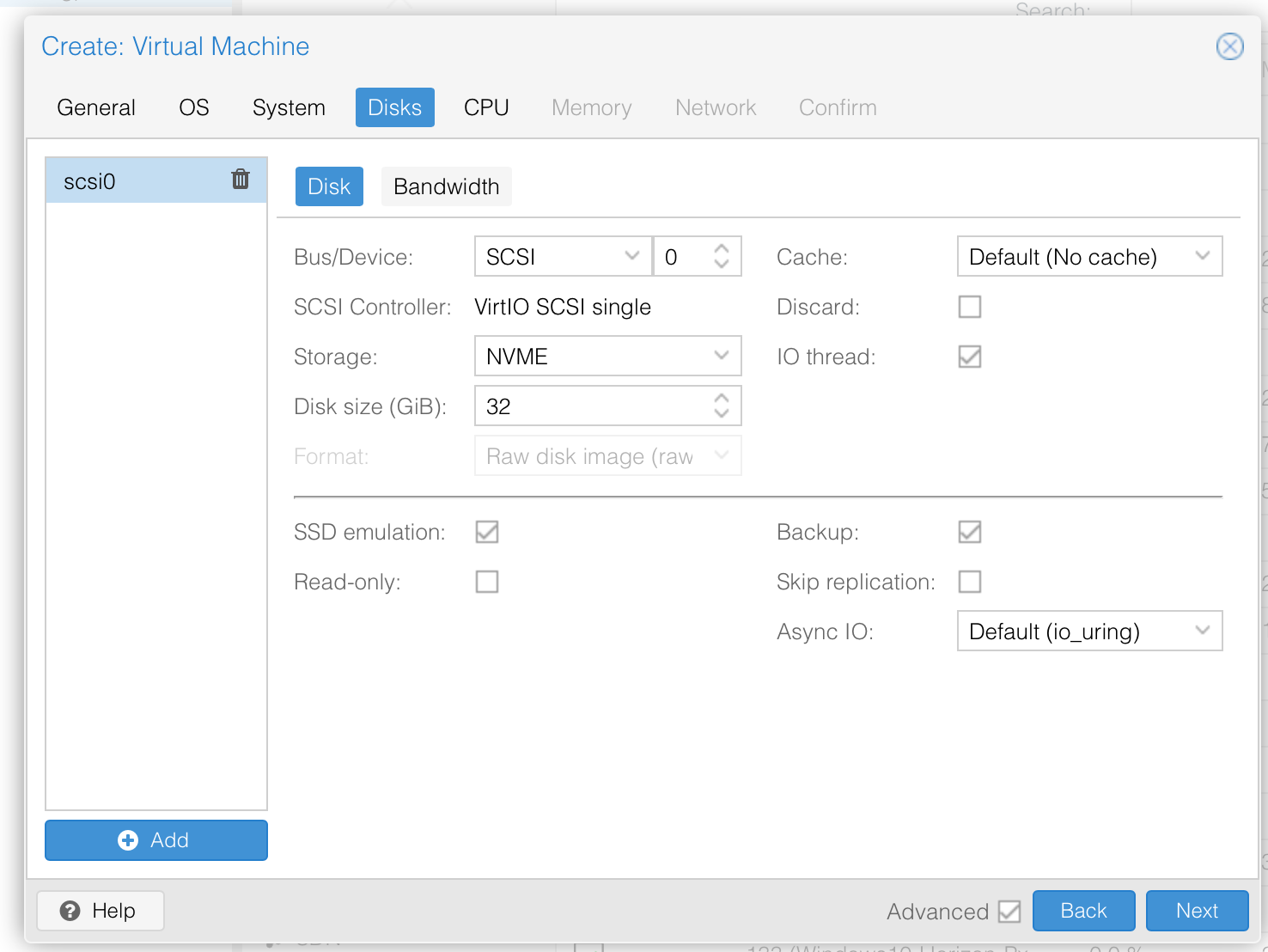
如果您的版本是2003/xp,那么我们建议
Bus/DeviceIDE
如果您的版本是高于2003/xp,那么我们建议
Bus/DeviceSCSISSD emulation勾选,这将把磁盘模拟成固态硬盘Discard勾选,为磁盘启用TRIM,能够节省磁盘空间
如果您的版本是win11,建议给VM分配60G以上的磁盘
2.4 CPU 配置
点击Next,进入CPU配置页面
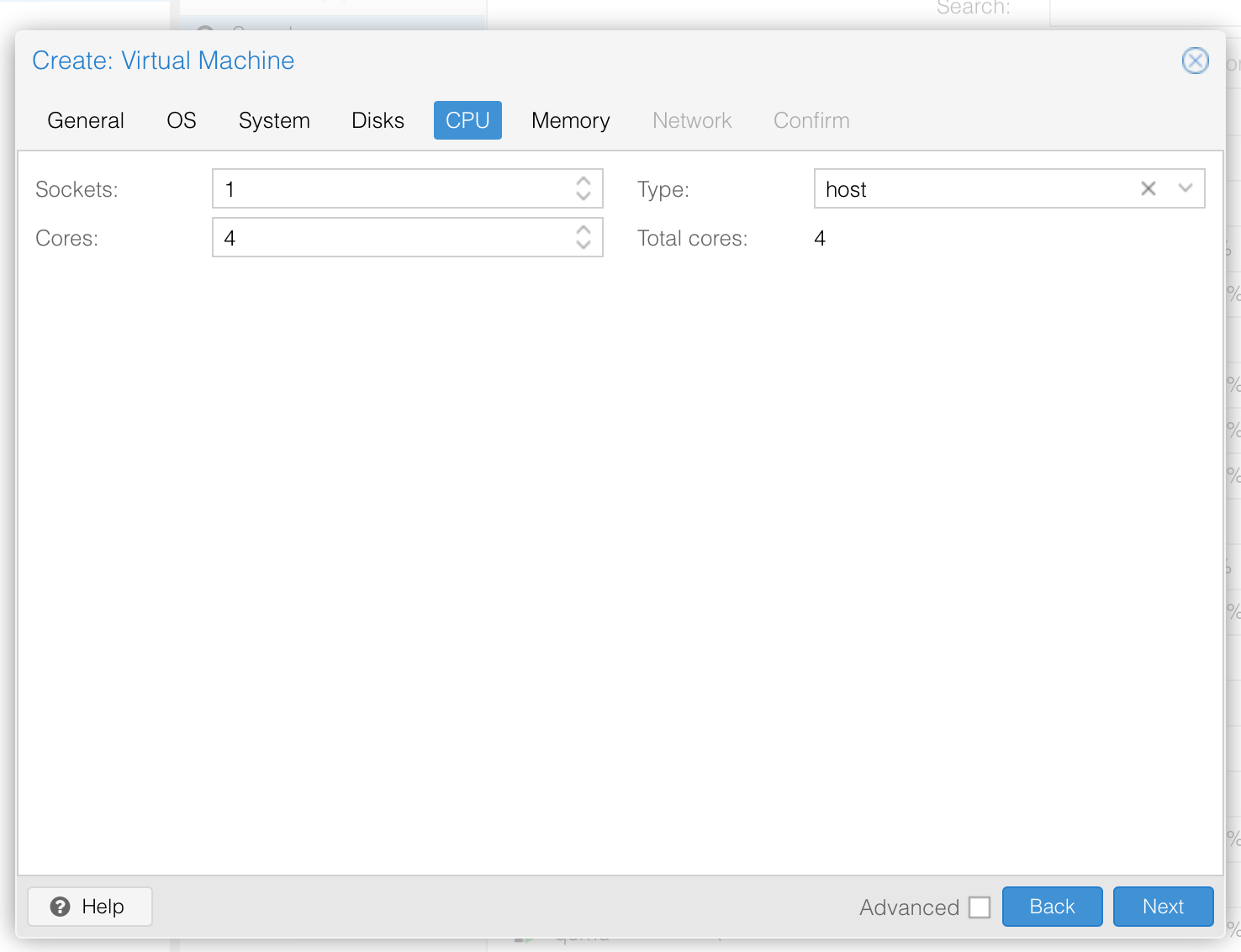
我们建议:
Sockets固定为1Cores虚拟机的cpu数量,合理配置,建议为4Type选择host
2.5 Memory 配置
点击Next,进入Memory配置页面,请合理配置。
2.6 Network 配置
点击Next,进入Network配置页面。使用默认配置即可。
如果您的版本是2003/xp,那么我们建议
ModelRTL 8196
2.7 Confirm
点击Next,进入Confirm页面。本页面会展示虚拟机的配置,如果不对,请回退重新设置。
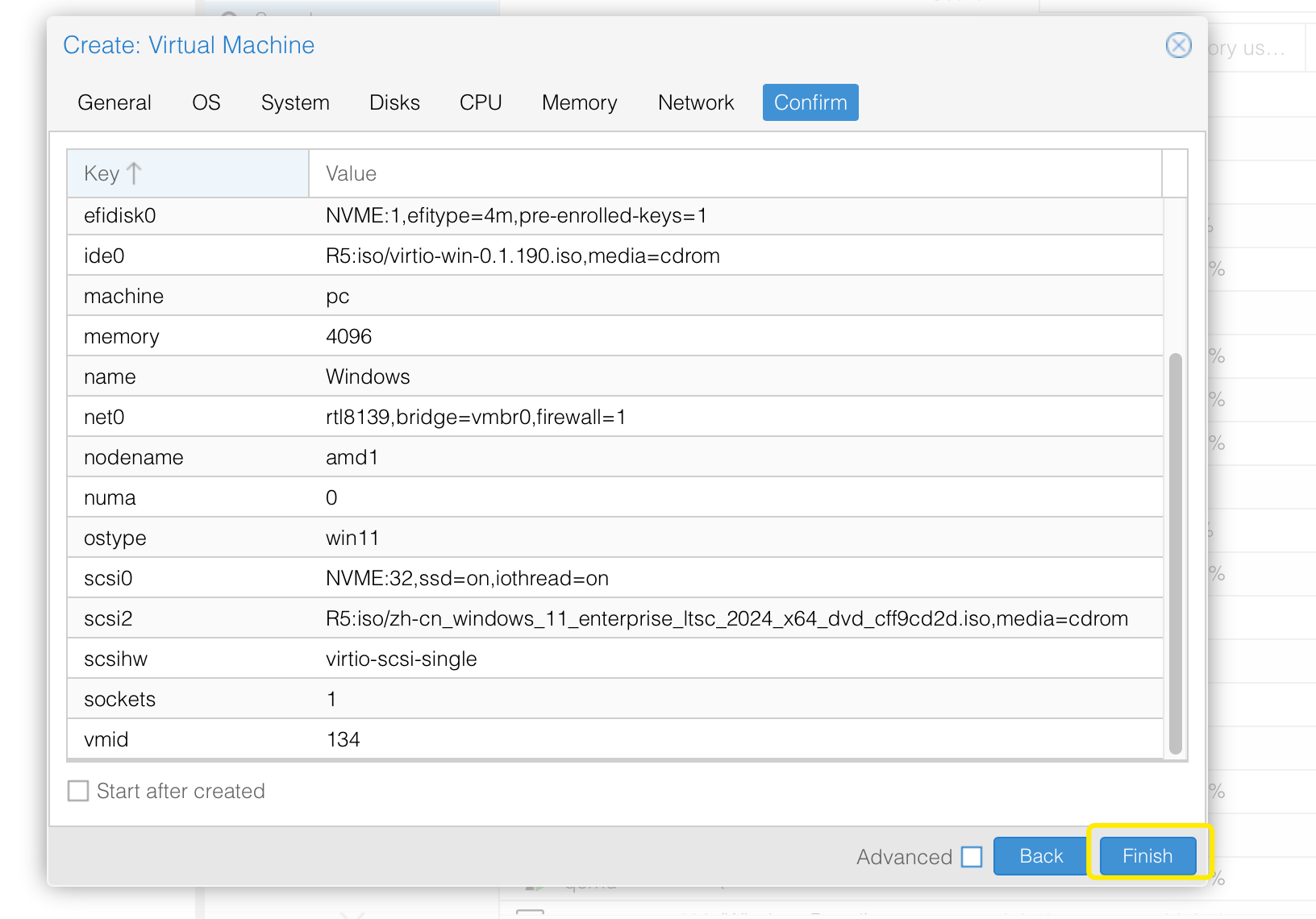
3. 安装虚拟机
开启虚拟机之后,如果出现下面的图像,务必使用鼠标点击窗口,再按任意键,出发Windows安装进程。
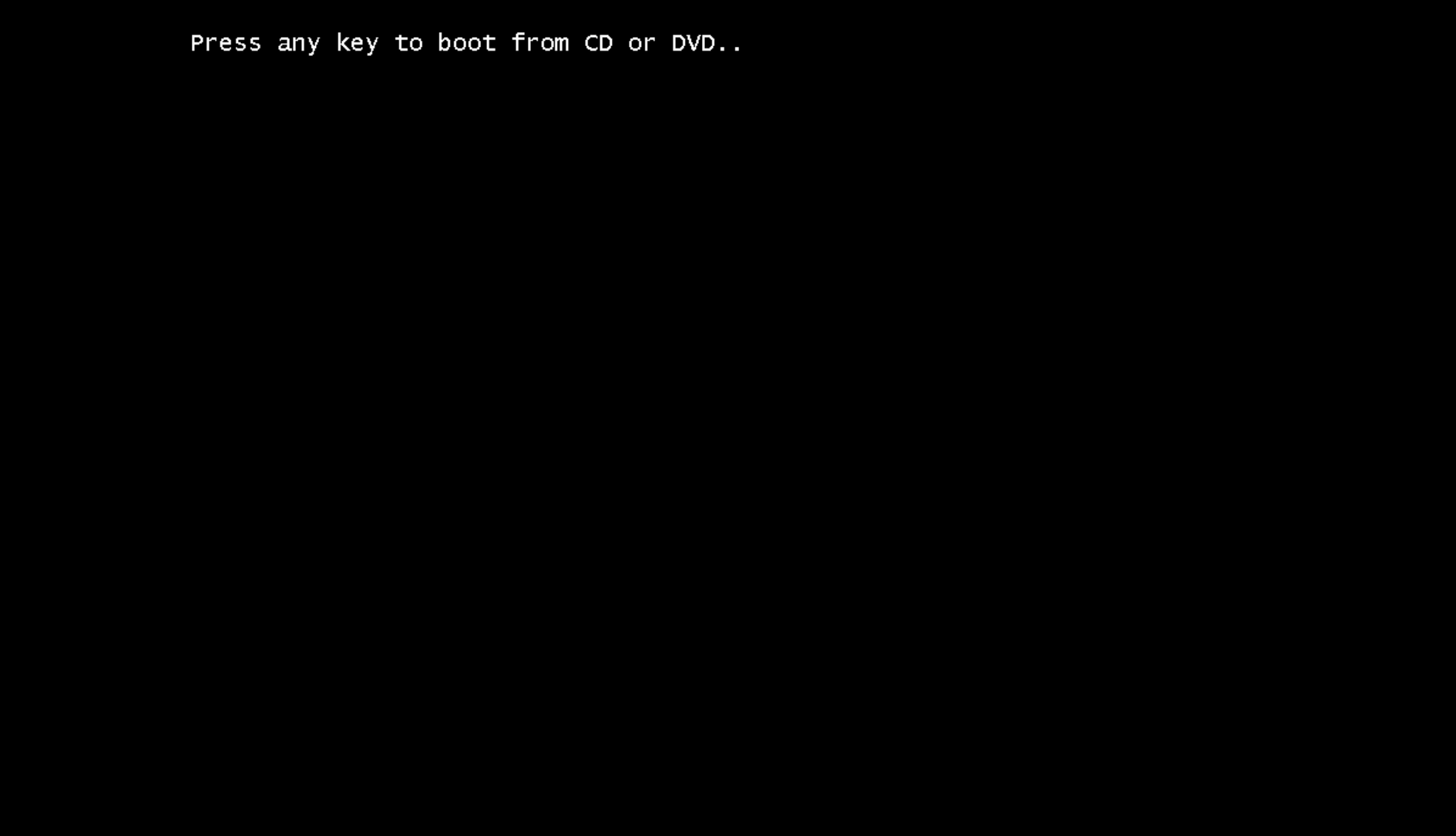
进入安装流程之后,会提示未找不到磁盘,此时我们点击浏览按钮
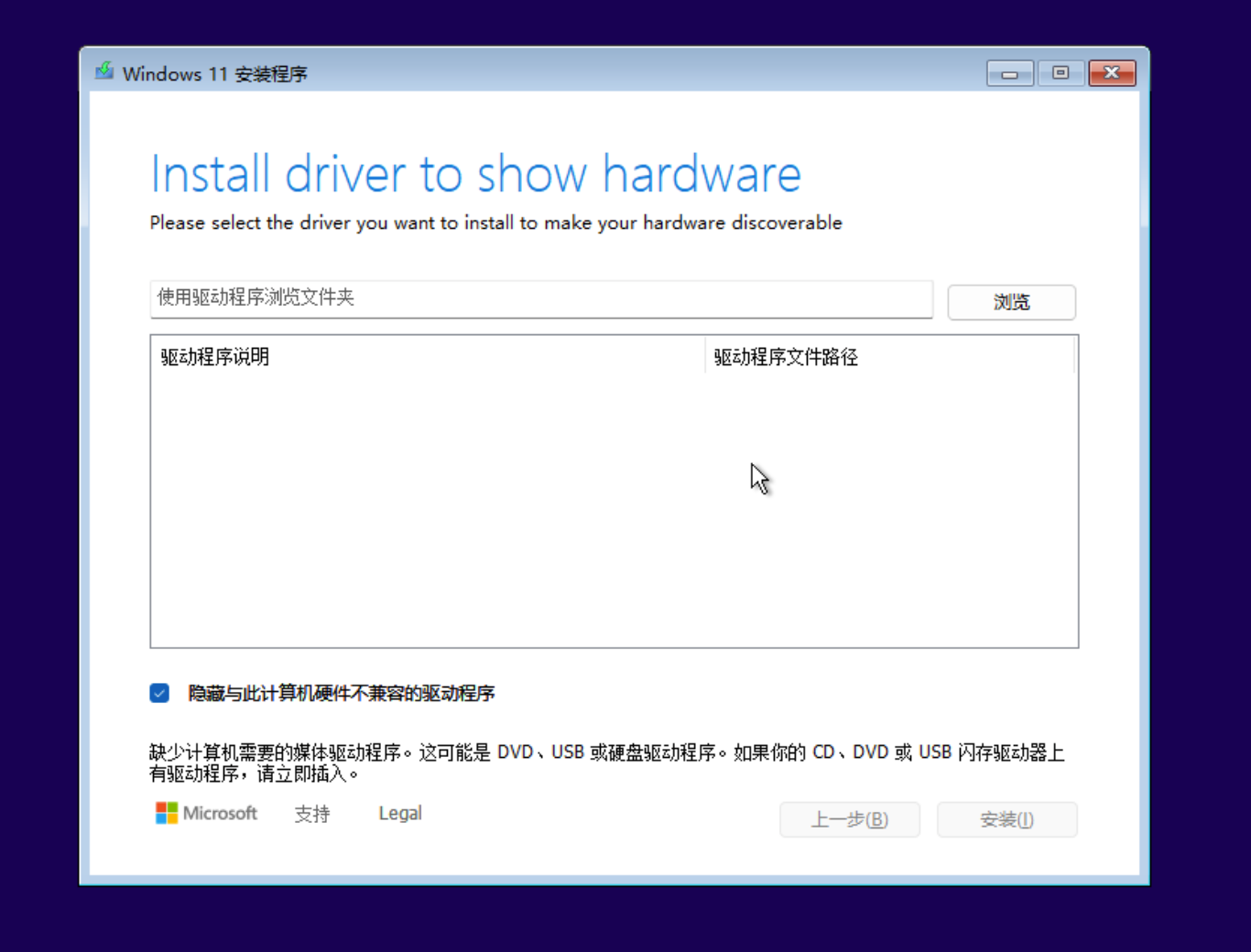
在弹出的页面中,选择驱动光盘。
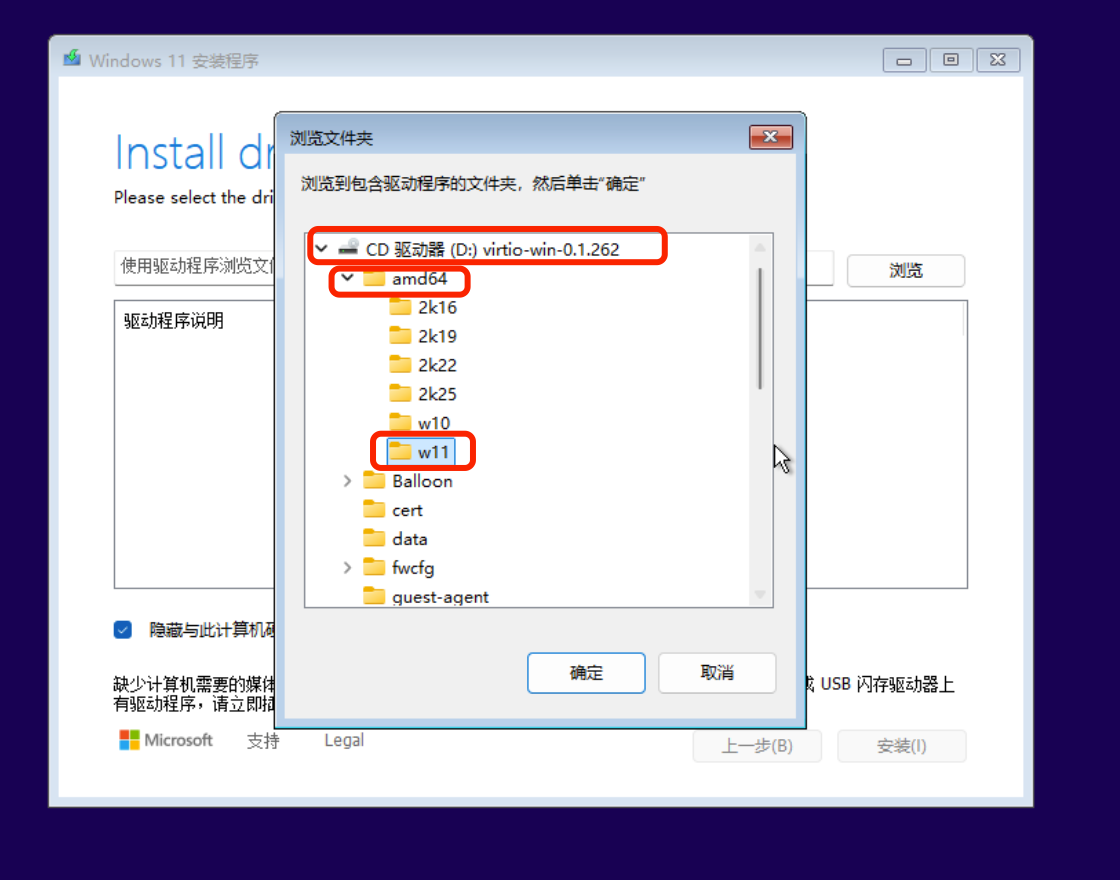
展开驱动光盘,选择amd64 -> win11 或者选择对应的系统版本
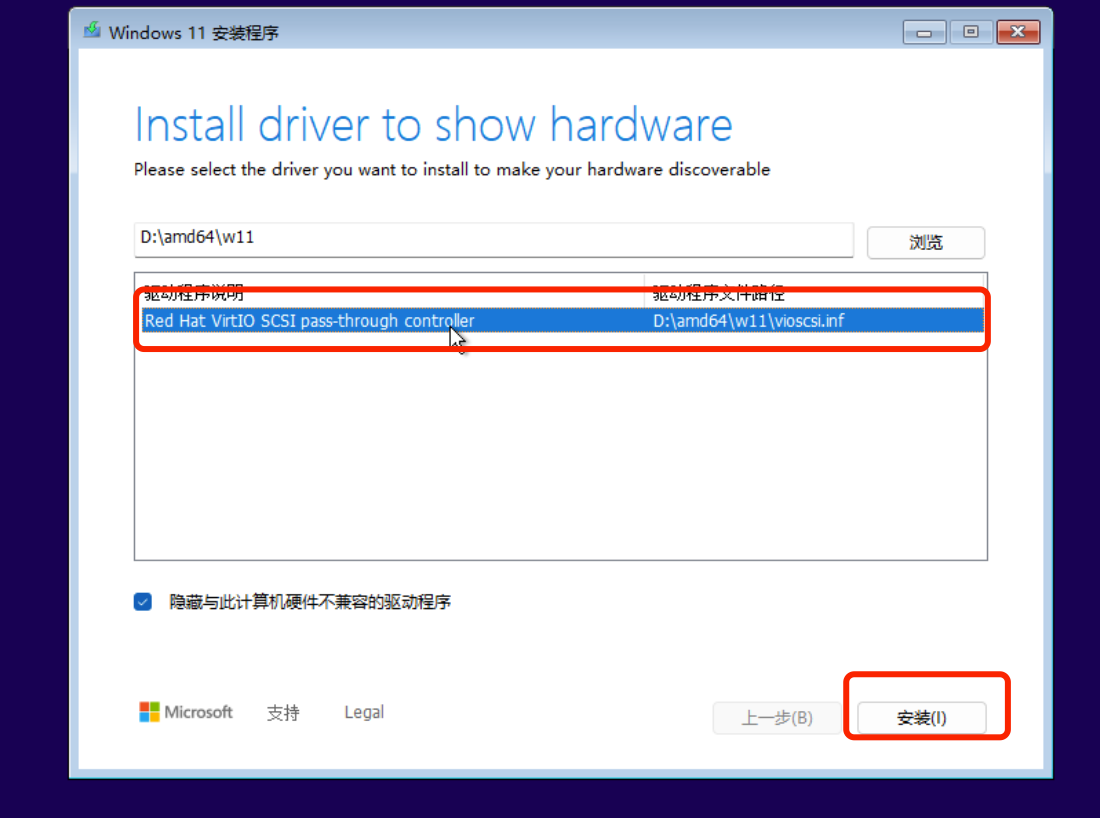
点击驱动,点击下一步或者安装,进入正常安装环节。
4. 配置虚拟机
4.1 安装驱动
进入桌面之后,在文件管理器中,找到驱动光盘,并且运行virtio-win-guest-tools
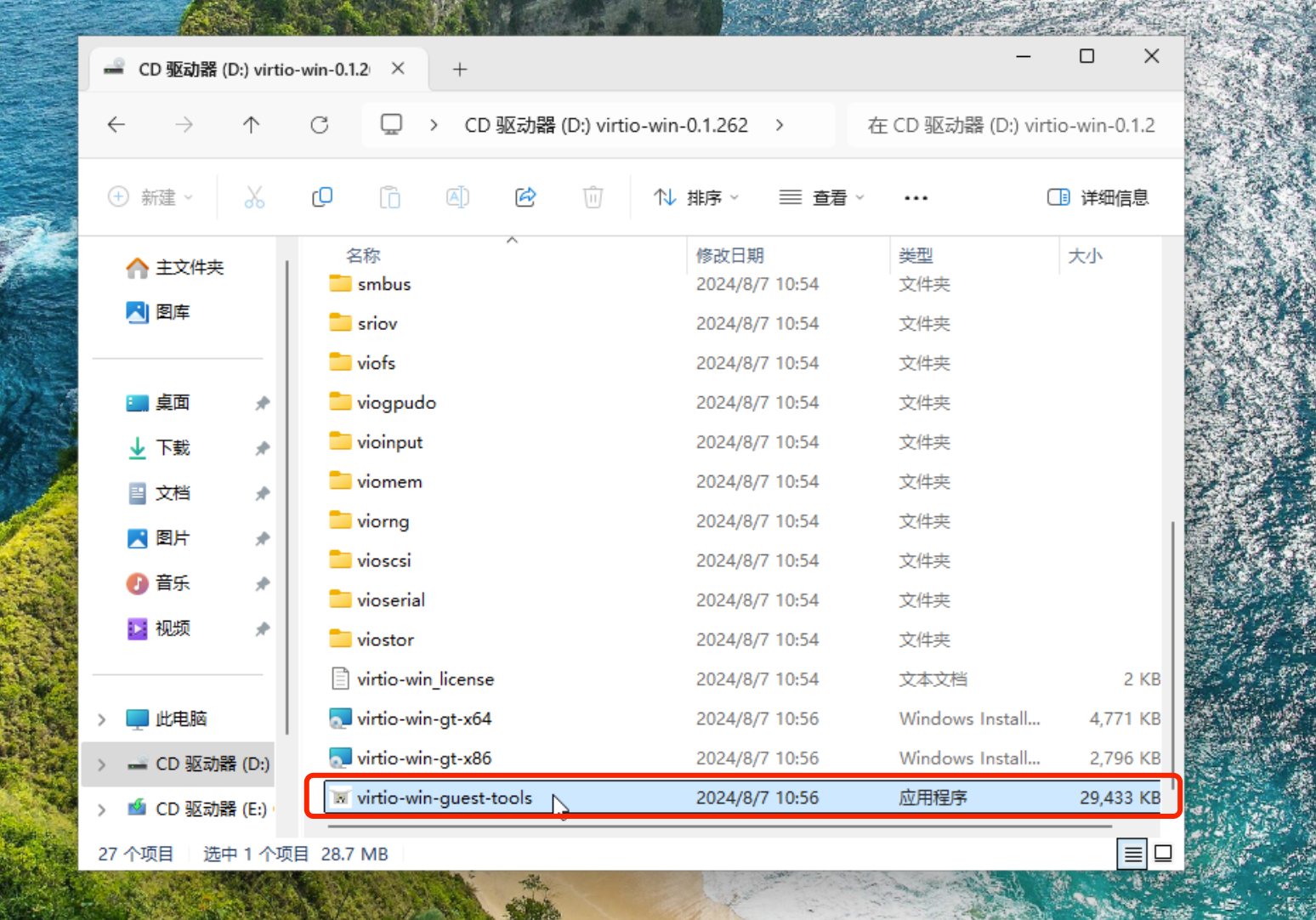
随后直接下一步即可
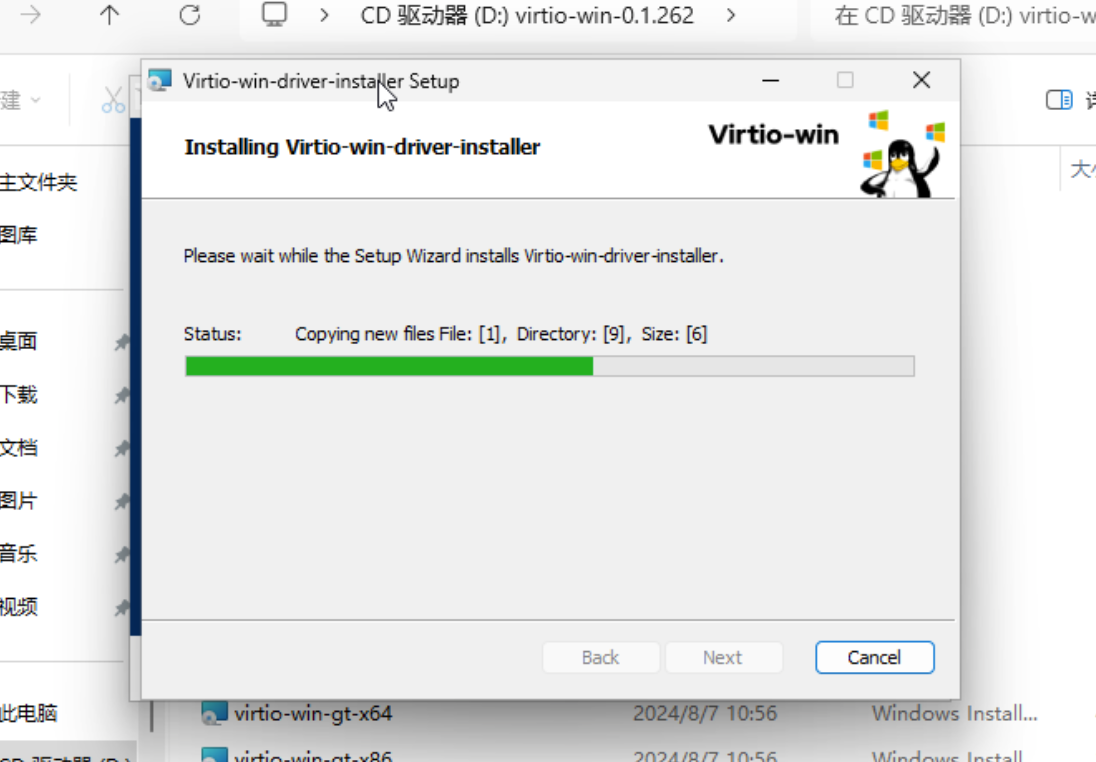
当驱动安装好之后,可以在设备管理器中看到没有未知驱动

在PVE的web上可以看到ip信息

如果看不到ip信息,请在关闭虚拟机,在虚拟机的Options中,启用QEMU Guest Agent
4.2 开启RDP配置
请在开启RDP的页面,取消勾选仅允许运行使用网络级别身份验证的远程桌面的计算机连接
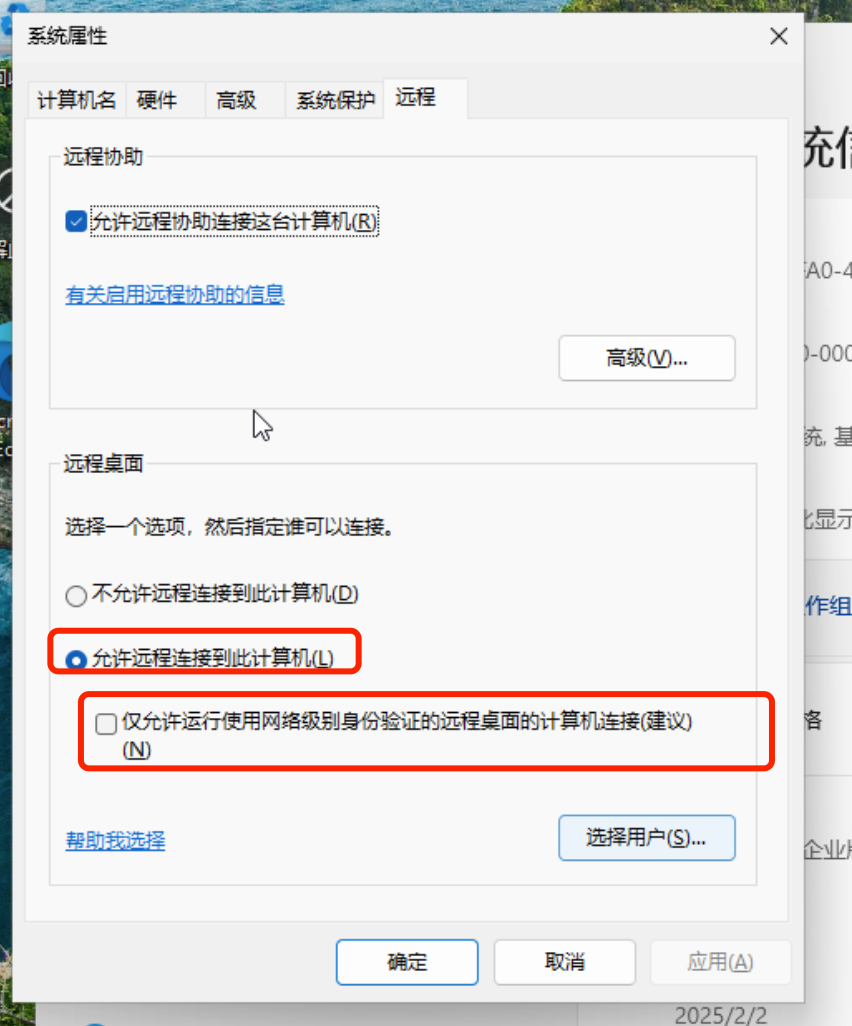
打开防火墙设置,在入站规则中,允许rdp连接,
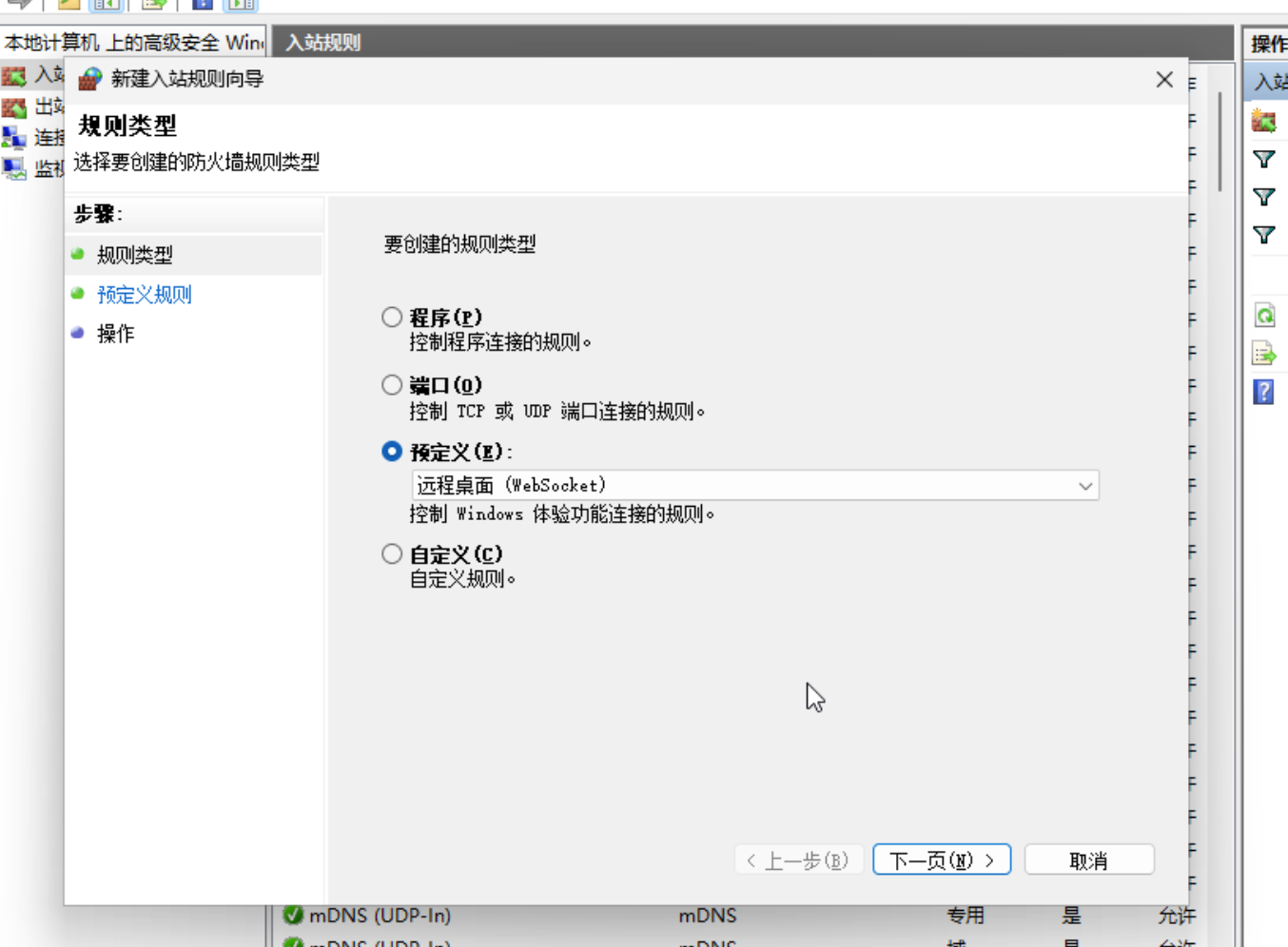
5. 创建PXVDI所需要的角色
切换到网页shell,输入下面命令快速创建具有查看虚拟机、快照虚拟机、虚拟机电源管理权限的角色。
pveum role add PxvdiUsers --privs "VM.Audit VM.Snapshot.Rollback VM.Console VM.PowerMgmt VM.Monitor"6. 创建PXVDI用户
我们点击权限->用户->添加就能进入添加页面。其中领域选择Proxmox VE authentication server
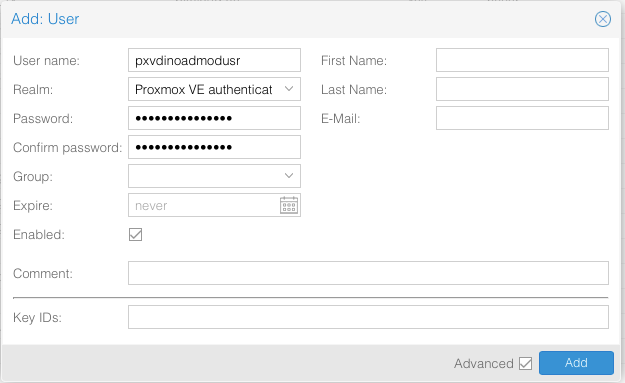
添加好了,可以在网页上看到,此时我们就可以按照第三章给他分配资源权限。还可以在这个页面修改用户信息或者修改密码。

如果用户想登录PVE,在登录的时候领域选择Proxmox VE authentication server
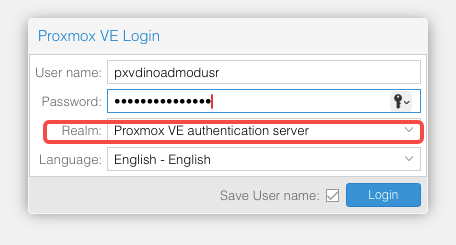
如果想登录PXVDI,请使用pxvdinoadmodusr@pve或者直接输入pxvdinoadmodusr进行登录。
7. 为用户分配虚拟机
选中虚拟机,点击Permissions,选择Add-User Permission
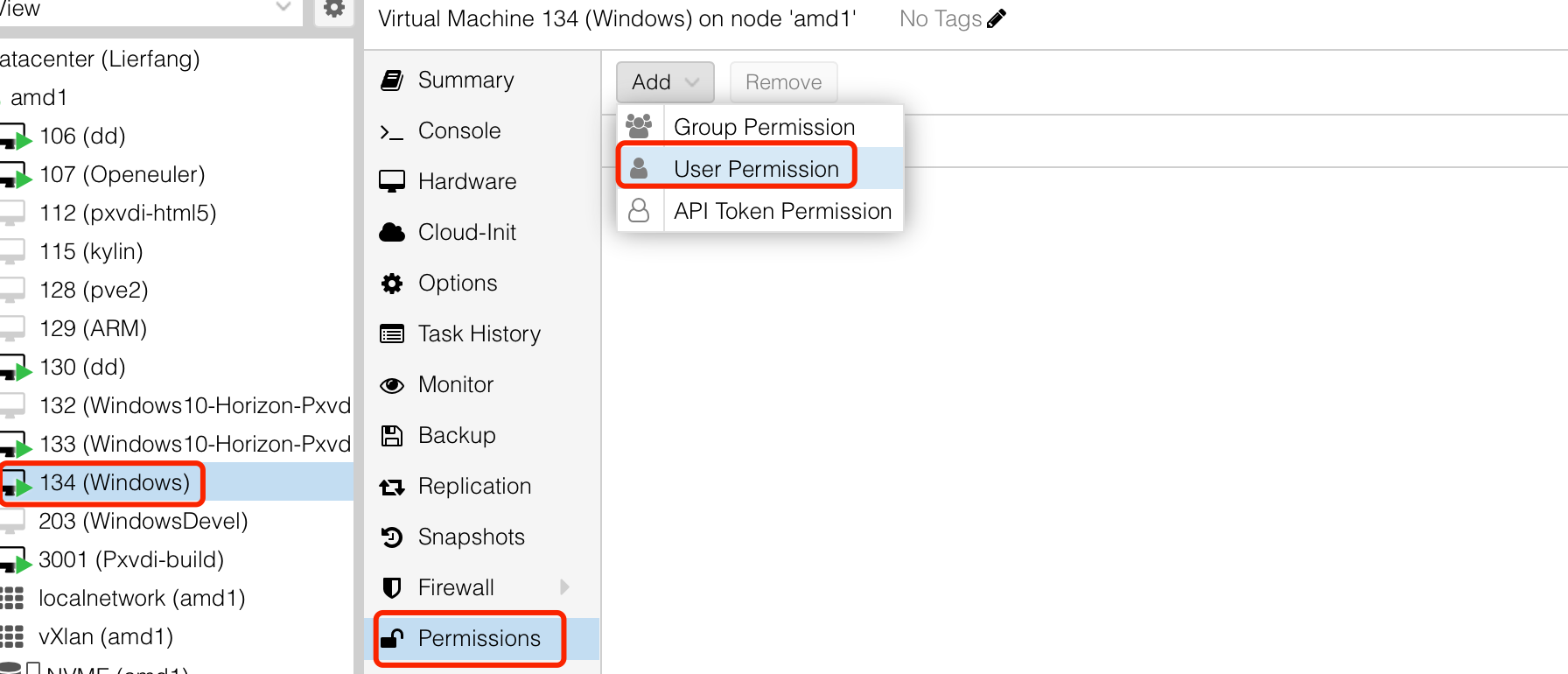
选择刚才添加的用户,Role选择PxvdiUsers
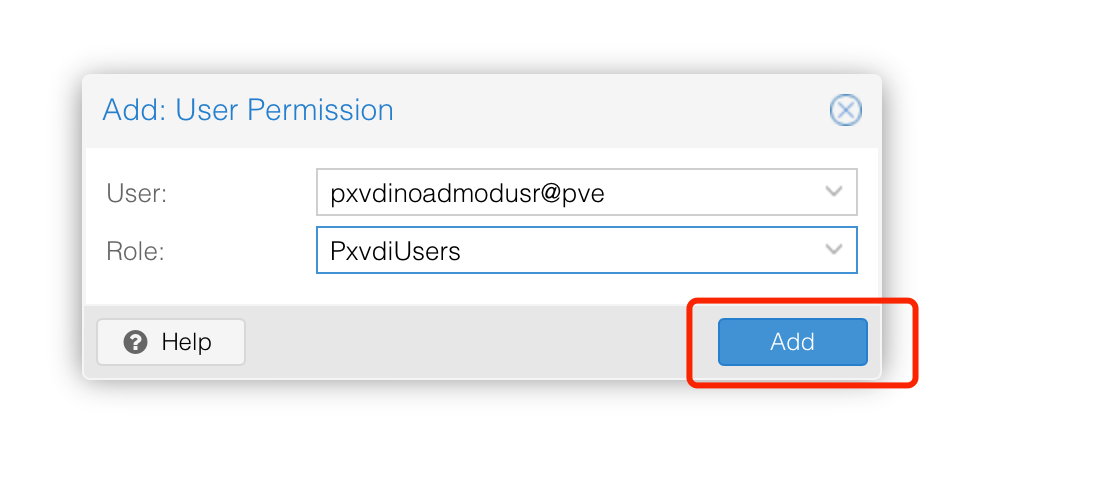
8. 测试PXVDI ISO
点击此链接 下载最新的iso
https://download.lierfang.com/pxvdi/Client/iso/pxvdi_lastest_live_amd64.iso
请上传到PVE中,使用PVE启动该ISO,即可快速启动
8.1 配置服务器地址
在设置中,输入服务器地址。
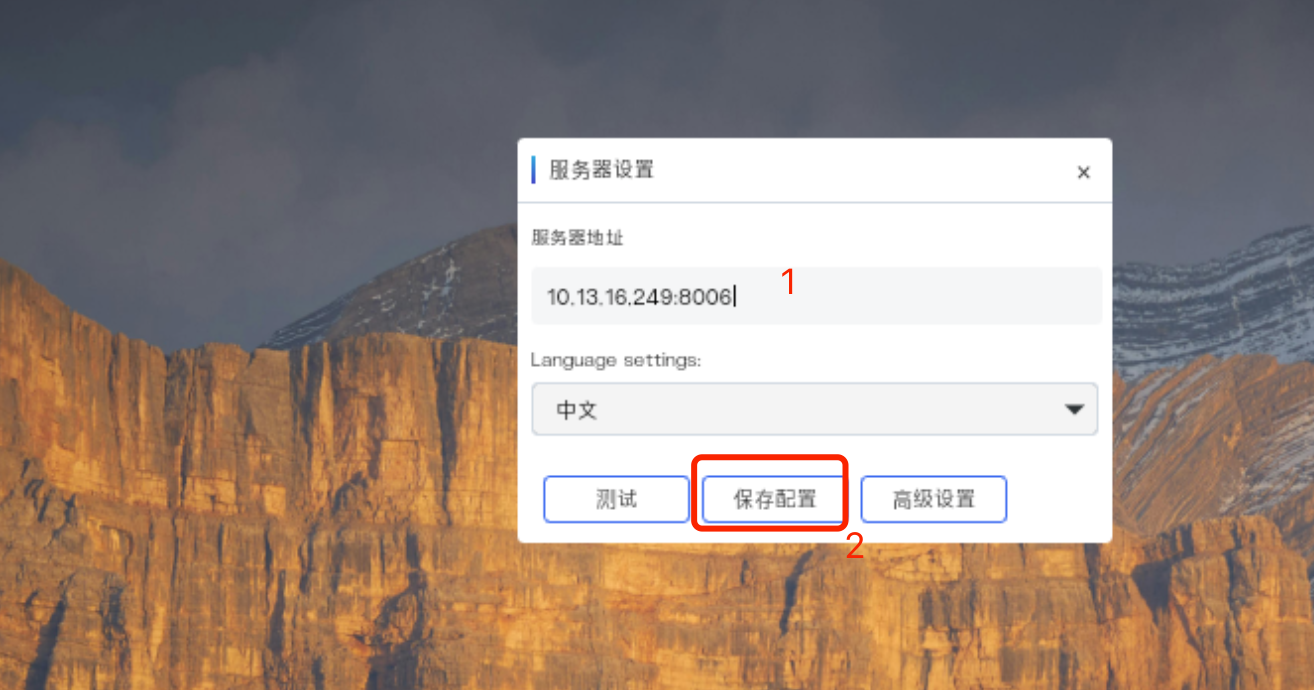
随后进行保存,您可以点击测试,进行测试该地址是否可用。
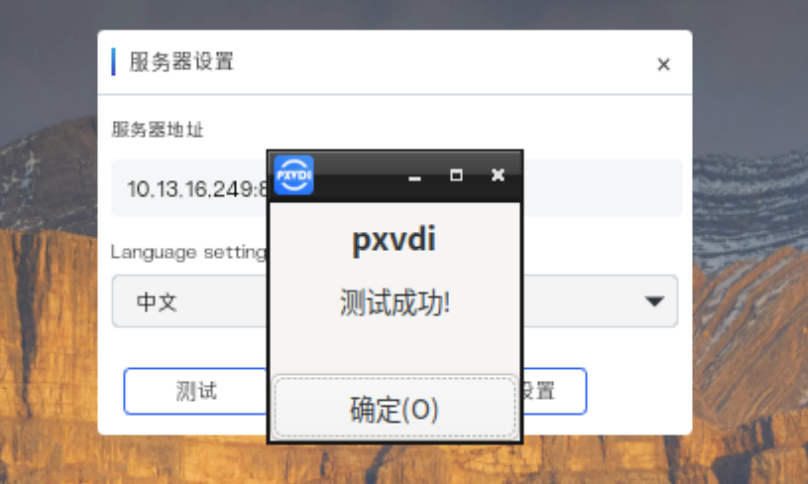
8.2 登录pve
在用户名处输入pxvdinoadmodusr@pve
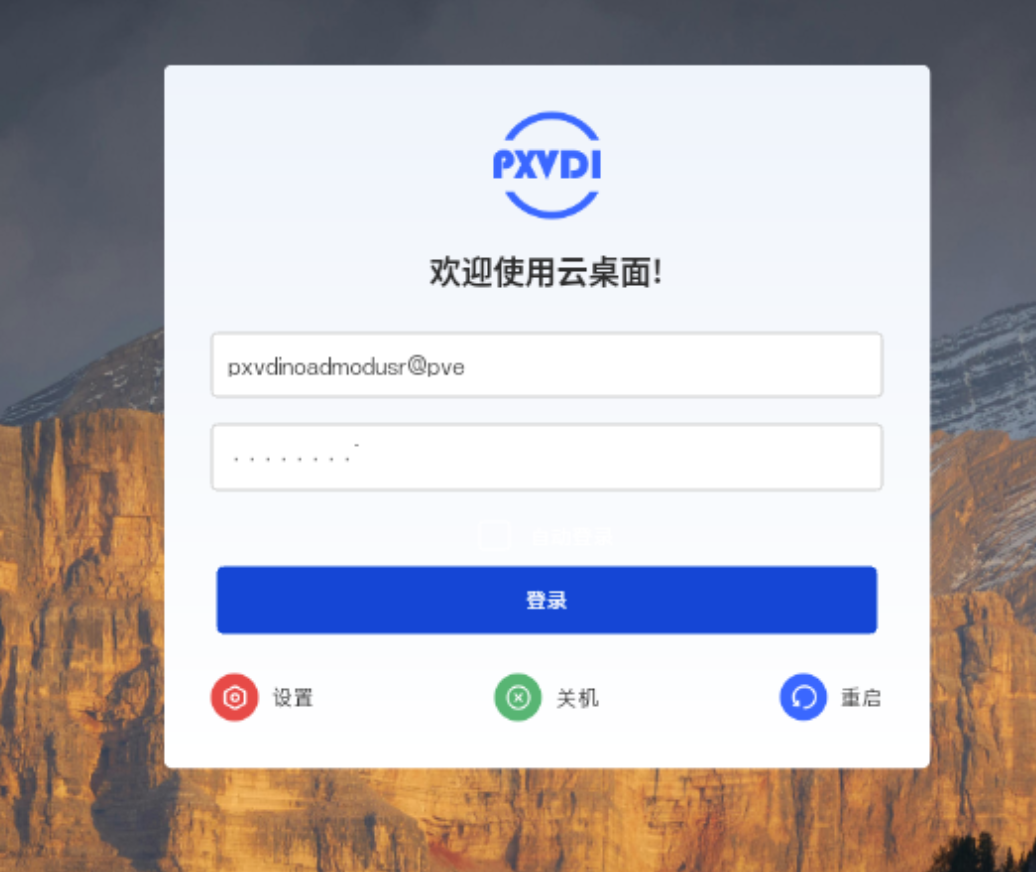
登录成功,会出现虚拟机列表,此时点击虚拟机即可连接到虚拟机

如果配置正确,将连接到桌面